- Screens 4 5 2 – Access Your Computer Remotely Access Computer
- Screens 4 5 2 – Access Your Computer Remotely Access Another
- Screens 4 5 2 – Access Your Computer Remotely Access Windows 10
Now you will see the screen below with the title 'Windows Remote Assistance' as well as the two options displayed: a. Invite someone you trust to help you: Choose this option if you want to share your screen with someone. Help someone who invited yo: Choose this option if you want to control someone others PC remotely.
6 Use the remote computer. When the remote desktop is set up and connected, what you see on your computer's screen is the display of another computer on the network. Moving the mouse on your computer moves the mouse on the other computer, and ditto for the keyboard. Remote desktop tools allow you to diagnose and manage problems on other computers without having physical access to them. While some of the remote access applications only let you view the screen of another computer, others also let you control it from a remote location, making it easy to get assistance from others when you are in need, or provide the same service to others. Having multiple monitors on a PC is a huge productivity booster; people usually connect remotely in just one monitor. Fortunately, there's a feature to let you also use multiple monitors remotely. If you have two monitors and the PC you're connecting to has two, you can run both monitors remotely as well. Stores remote access information for up to 30 computers. Several ways to connect to a remote computer. You can open files remote without controlling the screen. Lets you transfer files without any notifications or alerts. Supports text chat. Includes lots of useful tools. Supports spontaneous and portable remote access. Runs on Windows and macOS.
Screens Connect for Mac and Windows
Screens Connect is a free utility that lets you connect back to your Mac or Windows PC from anywhere in the world.
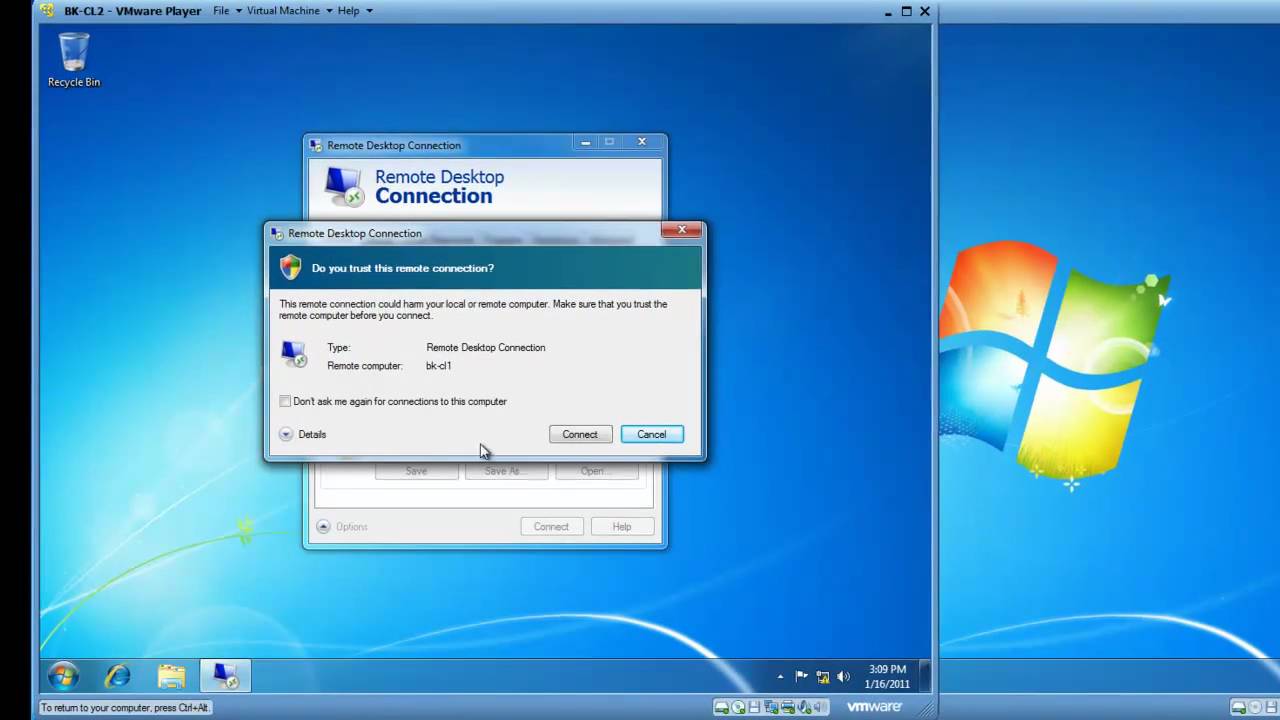
Download Screens Connect 4 (macOS 10.11 or later)
Screens Connect for Windows (Windows XP or later)
Legacy Download Links
Please note that these versions are no longer maintained or supported: Pull tube 0 11 3 – video downloader torrent.
Screens Connect 3.6 (macOS 10.9 or 10.10)
Screens Connect 3.2 (macOS 10.8)
Screens Connect 2.2 (macOS 10.6.8 or 10.7)
FAQ
If you've got a question, the best place to start is by consulting the FAQ.
User Guide
Online and always up-to-date, the Screens Connect User Guide (Mac, Windows) is likely to have the answer you need.
In-App Support
Screens 4 5 2 – Access Your Computer Remotely Access Computer
If you encounter a bug or an issue during the configuration of Screens Connect, please send us a support request from the Support Request button when showed.
Note: It's best to send the request right after reproducing an issue as the request includes a diagnostics report.
You have a quick question about Screens Connect or you'd like to keep in touch? Follow @ScreensConnect on Twitter.
Email Support
If you're still in need of some help, just drop us an email to screensconnect@edovia.com and we'll help you out.
View Multiple Monitors on the Remote System
BeyondTrust supports remote desktops configured to use multiple monitors. When you first connect to a remote desktop, you will see the primary monitor in the Screen Sharing tab. If additional monitors are configured, a Display icon will appear active in the Screen Sharing toolbar, and a Displays tab will appear in the bottom right corner of the console.

Download Screens Connect 4 (macOS 10.11 or later)
Screens Connect for Windows (Windows XP or later)
Legacy Download Links
Please note that these versions are no longer maintained or supported: Pull tube 0 11 3 – video downloader torrent.
Screens Connect 3.6 (macOS 10.9 or 10.10)
Screens Connect 3.2 (macOS 10.8)
Screens Connect 2.2 (macOS 10.6.8 or 10.7)
FAQ
If you've got a question, the best place to start is by consulting the FAQ.
User Guide
Online and always up-to-date, the Screens Connect User Guide (Mac, Windows) is likely to have the answer you need.
In-App Support
Screens 4 5 2 – Access Your Computer Remotely Access Computer
If you encounter a bug or an issue during the configuration of Screens Connect, please send us a support request from the Support Request button when showed.
Note: It's best to send the request right after reproducing an issue as the request includes a diagnostics report.
You have a quick question about Screens Connect or you'd like to keep in touch? Follow @ScreensConnect on Twitter.
Email Support
If you're still in need of some help, just drop us an email to screensconnect@edovia.com and we'll help you out.
View Multiple Monitors on the Remote System
BeyondTrust supports remote desktops configured to use multiple monitors. When you first connect to a remote desktop, you will see the primary monitor in the Screen Sharing tab. If additional monitors are configured, a Display icon will appear active in the Screen Sharing toolbar, and a Displays tab will appear in the bottom right corner of the console.
Using the Display Icon
Select the Display icon to see all the displays attached to the remote computer. In this view, the remote monitors are represented by rectangles rather than thumbnail images. The position of each rectangle corresponds to the position configured for each monitor on the remote desktop.
The primary monitor appears in the Screen Sharing Currencies 2 4 20. window by default. To change your view, click on the rectangle that represents the monitor you wish to see. You can also select View All to show all the displays attached to the remote computer in the Screen Sharing window.
If the remote computer has no additional monitors attached, the Display icon will be inactive.
Using the Displays Tab
Select the Displays tab to see thumbnail images of all the displays attached to the remote computer. The position of each thumbnail image corresponds to the position configured for each display on the remote desktop.
The monitor currently displayed in the Screen Sharing tab will be highlighted.
Screens 4 5 2 – Access Your Computer Remotely Access Another
The primary monitor appears in the Screen Sharing window by default. To change your view, click on the thumbnail of the monitor you wish to see. You can also select View All to show all the displays attached to the remote computer in the Screen Sharing window.
If the session is in grayscale mode, the remote monitors are represented by rectangles rather than thumbnail images. Reiboot pro crack. The position of each rectangle corresponds to the position configured for each monitor on the remote desktop.
Screens 4 5 2 – Access Your Computer Remotely Access Windows 10
The refresh cycle of the thumbnail image is about three seconds in ideal conditions but can lag depending on connection speed and data transfer.
